Ejecutar aplicaciones con GUI desde Docker en Linux
Hace unos días un amigo me animó a descargar y correr su aplicación que había desarrollado en Python utilizando Tensorflow. Debido a que no tenía instalado Tensorflow, elegí la opción de descargar y ejecutar una imagen de contenedor de Docker ya preparada con Python y TensorFlow, en lugar de instalar todo lo necesario directamente en mi sistema operativo. Cuando llegué al punto de intentar correrlo, descubrí que tenía una interfaz de usuario gráfica (GUI), la cual no podía ser ejecutada desde la línea de comandos de mi contenedor.
Despues de investigar un poco, descubrí que es posible ejecutar aplicaciones con interfaz gráfica desde docker, siguiendo unos simples pasos que detallo a continuación, para el caso de contenedores Linux corriendo sobre host Linux:
- Si docker se está ejecutando con el super usuario local (root), es necesario permitir que este se pueda conectar al servidor X encargado de administrar el ambiente gráfico, agregándolo a la lista de usuarios permitidos, mediante el siguiente comando:
# xhost local:root
- Ejecutar un nuevo contenedor, de la siguiente forma:
$ docker run -ti --net host \ -v /tmp/.X11-unix:/tmp/.X11-unix \ -e DISPLAY=unix$DISPLAY \ ubuntu:latest bashNotar las siguientes partes del comando:- Se esta creando y ejecutando un nuevo contenedor con la última imagen estable de Ubuntu (ubuntu:latest), como ejemplo.
- Una vez se inicie el contenedor, se ejecutará la línea de comandos de este (bash).
- Las opciones -ti indican que se desea asignar una pseudo-terminal al contenedor, y mantener habilitada la entrada estándar mientras el contenedor se esté ejecutando, respectivamente.
- Ejecutamos el contenedor utilizando el driver del host para el uso de la red, mediante la opción --net host
- Montamos el socket de X11 como un volumen compartido con el contenedor, mediante la opción -v /tmp/.X11-unix:/tmp/.X11-unix
- Compartimos la variable de entorno DISPLAY del host, con el contenedor, mediante -e display="unix$DISPLAY
- Una vez la línea de comandos del nuevo contenedor se está ejecutando, para probar que podemos iniciar y ver aplicaciones on interfaz gráfica, instalaremos NEdit, que es un editor liviano para X Windows System. Para ello procedemos a actualizar la lista de paquetes de los repositorios de Ubuntu, e instalar el editor:
# apt-get update & apt-get install nedit
- Finalmente ejecutamos el editor desde la línea de comandos:
# nedit
Veremos como la interfaz gráfica de la aplicación es lanzada en el sistema operativo host, ya que esta siendo ejecutada en el servidor X de este:

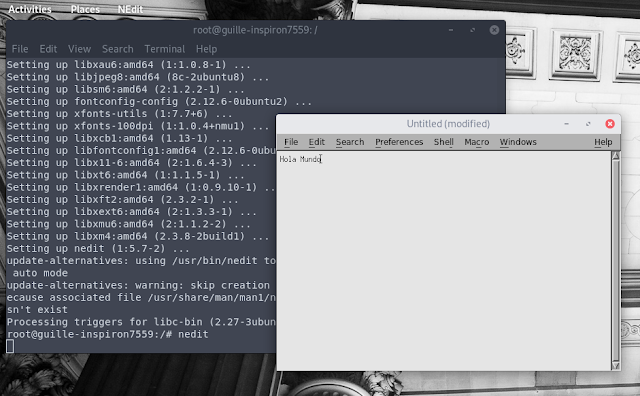



0 comentarios:
Publicar un comentario